- ベストアンサー
DCP-J4140NのWiFi印刷トラブル
- DCP-J4140Nのファームウエア更新後、WiFi接続の印刷ができなくなった事例が報告されている。
- ユーザーはプリンタードライバの削除と再インストールを試みたが、依然として問題は解決しない。
- Windows 11環境で無線LAN接続を使用しているが、改善されない状況が続いている。
- みんなの回答 (5)
- 専門家の回答
質問者が選んだベストアンサー
プリンタのファームウェアを更新すると、場合によっては、プリンタ側のWiFi設定が初期化・消去されます。 特に、プリンタ本体のWiFi通信関係のファームウェアが更新されると、古い接続情報が新しいファームウェアで利用出来なくなる場合があり、プリンタは、覚えていたWiFi設定を初期化消去しなければならなくなります。 そうなると、プリンタは「購入直後の、未設定の状態」に近い状態になるので、プリンタ本体でのWiFi設定を、最初からやり直す必要があります。 プリンタのWiFi設定が初期化消去されているので、パソコンのプリンタドライバを再インストールしても無意味ですし、プリンタやパソコンを再起動しても無意味です。つまり、他の回答では、復旧する事は出来ません。 プリンタを買ってきた時に最初に行った「WiFi接続設定」を、プリンタ本体で最初から全部やり直して下さい。
その他の回答 (4)
- chie65536(@chie65535)
- ベストアンサー率44% (8802/19961)
追記。 プリンタのWiFi設定をやり直すと、プリンタに割り当てられたIPアドレスが変更される場合があります。 パソコンのドライバーは、プリンタのIPアドレスを記録して、そのIPアドレスに対して印刷しようとするので、プリンタのIPアドレスが変更されてしまうと、パソコンから印刷できなくなります。 ですので、プリンタ本体のWiFi設定を再設定したら、パソコンのプリンタードライバーもアンインストールし再インストールし、プリンタのIPアドレスを記録し直す必要があります。 プリンタを最初に買った時に行った初期設定作業を、プリンタ本体、パソコンの両方で、やり直して下さい。
- couchadaisuki
- ベストアンサー率28% (795/2826)
もう一度ドライバーを入れ直してみてください https://support.brother.co.jp/j/b/downloadlist.aspx?c=jp&lang=ja&prod=dcpj4140n&os=10068 ここにあるアンインストールツールで一旦ドライバーを削除し,PCを再起動する。 そしてWin11に合わせてフルパッケージを再インストールしてください。 (USBケーブル,LANケーブル接続の場合,USBケーブル,LANケーブルを外しアンインストール後再起動をかけ再度インストール) --------------------------------------------------------------------------------------------------- <参考> インストールプログラムのダウンロード手順とプリンタードライバのインストール手順 https://support.brother.co.jp/j/s/support/information/faq/install/pdf/INS0031.pdf (4)から進めれば分かりやすいでしょう。 【インクジェット/レーザー プリンター・スキャナー】ドライバーのアンインストール方法(Windows、macOS) https://faq.brother.co.jp/app/answers/detail/a_id/10363/ 機種を選択して操作方法を確認してください ----------------------------------------------------------------------------------------------------
- iyonohanamuko
- ベストアンサー率54% (6741/12375)
まず、機器類(プリンター・PC/スマホ・無線LANルーター等)の再起動をして改善するか確認してみてはいかがでしょうか。 また、プリンタドライバーは入れ直しされましたでしょうか? 本体のファームウェアの更新・Windowsの自動アップデート・無線LANルーターのファームウェア自動更新により、至る所であらゆる影響を受けている模様です。 今回その影響かどうかはわかりかねますが、付属CDを使用するのではなく、ブラザーホームページよりプリンタードライバーを入れ直す事により改善する可能性があります。 (無線LAN接続の方は他の機器の接続数が多いとチャンネルが変更されていたりします) ・プリンター本体の操作でネットワーク初期化をしてプリンターの電源を切る ※この時USB接続されている場合は抜いておく ・一旦、プリンタードライバーをアンインストールしてPCを再起動 ・以下ページより、フルパッケージダウンロード 【推奨】を選択しダウンロード ・ダウンロードしたフルパッケージドライバーを再インストール これで症状が改善されるかご確認ください。 改善しなければ以下項目について対処後、再度試してみてはいかがでしょうか? ※標準ドライバーがインストールされていたらそれも削除 ※同じようなプリンタードライバーを登録していればそれも削除 ※ブラザー公式のアンインストールツールを使用する ※コントロールパネルでのアンインストールツールを試してみる ※セキュリティソフトを一時停止する ※フルパッケージではなく、一つ一つインストールする ※付属CDを使用してみる ※高速スタートアップにチェックが入っていたらチェックを外して再起動 ※プリンター本体を購入時状態に初期化する 【インクジェット/レーザー プリンター】(Windows)今まで印刷できていたのに、突然印刷できなくなった ↓↓↓↓↓ https://faq.brother.co.jp/app/answers/detail/a_id/10255/ Webページからドライバーをインストールする方法 ↓↓↓↓↓ https://www.youtube.com/watch?v=V7pUbPDKogU&feature=youtu.be 【インクジェット/レーザー プリンター・スキャナー】ドライバーのアンインストール方法(Windows、macOS) ↓↓↓↓↓ https://faq.brother.co.jp/app/answers/detail/a_id/10363/ 動画で見る! かんたん無線(Wi-Fi)ガイド ↓↓↓↓↓ https://support.brother.com/g/s/id/wlan_guide/j880/wlan_jp/ ソフトウェアダウンロード ↓↓↓↓↓ https://www.brother.co.jp/download/software/index.aspx
- 121CCagent
- ベストアンサー率52% (15944/30560)
https://support.brother.co.jp/j/b/producttop.aspx?c=jp&lang=ja&prod=dcpj4140n こちらですか。 本製品を初期状態に戻す https://support.brother.co.jp/j/s/support/html/cv_dcp4140nd_jpn/doc/html/GUID-5D434F10-E0FA-4715-BC9F-19F3A57426C9_1.html?c=jp&lang=ja&prod=dcpj4140n&broug=in リセット機能の概要https://support.brother.co.jp/j/s/support/html/cv_dcp4140nd_jpn/doc/html/GUID-924EF74C-A0C5-4E81-9B59-927A6966F7AA_1.html?c=jp&lang=ja&prod=dcpj4140n&broug=in 上記を参考に全設定リセットをして フルパッケージダウンロード 【推奨】 https://support.brother.co.jp/j/b/downloadend.aspx?c=jp&lang=ja&prod=dcpj4140n&os=10068&dlid=dlf105324_000&flang=1001&type3=11 こちらのドライバを再インストールしてみるとか。

お礼
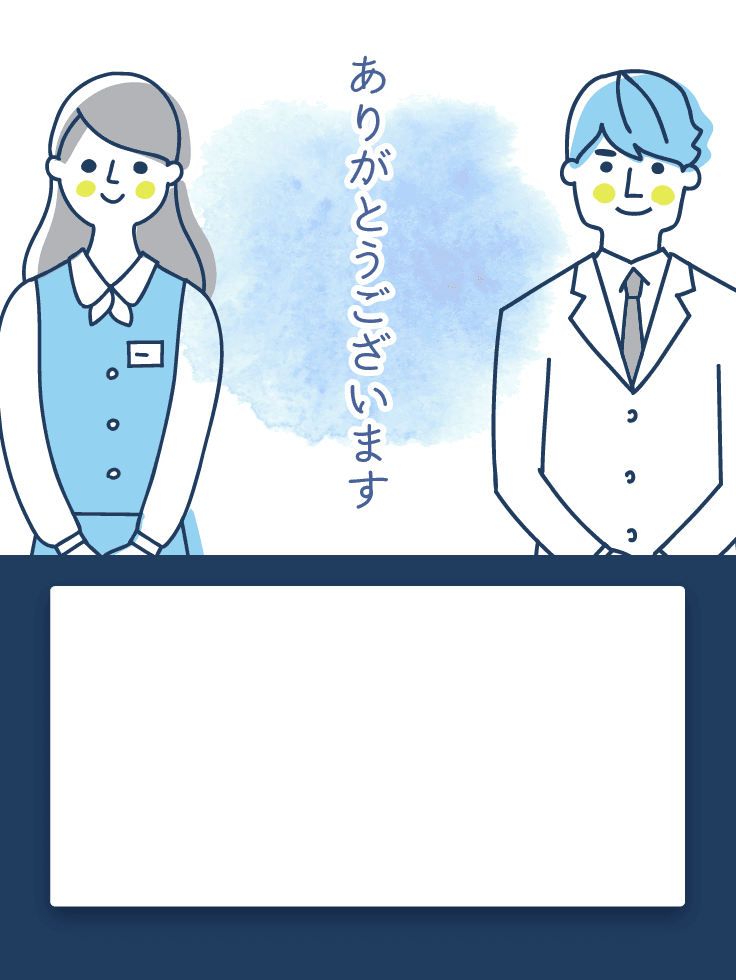

















お礼