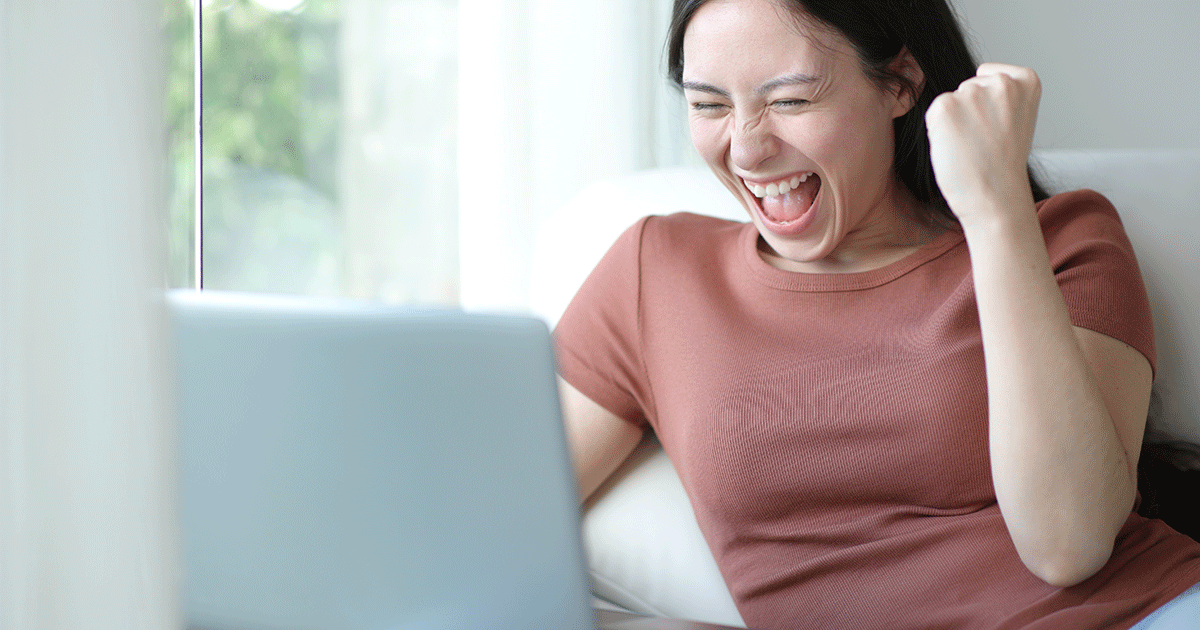- 締切済み
※ ChatGPTを利用し、要約された質問です(原文:印刷エラー プリンターの設定)
印刷エラー プリンターの設定
このQ&Aのポイント
- 印刷エラーの発生時に、プリンターの設定に何らかの問題がある可能性があります。
- PIXUS MG8200を使用しているが、印刷指示をしても「印刷エラー」が表示され、回復せずに通常使うプリンターに設定できない状態となっている。
- 他のPCやスマートフォンからは問題なく印刷できるが、当該PC(TOSHIBA dynabook)でのみ発生している。対処方法を教えてください。
- みんなの回答 (2)
- 専門家の回答
みんなの回答
- 121CCagent
- ベストアンサー率52% (16045/30720)
回答No.2
- airwave2200
- ベストアンサー率29% (308/1046)
回答No.1