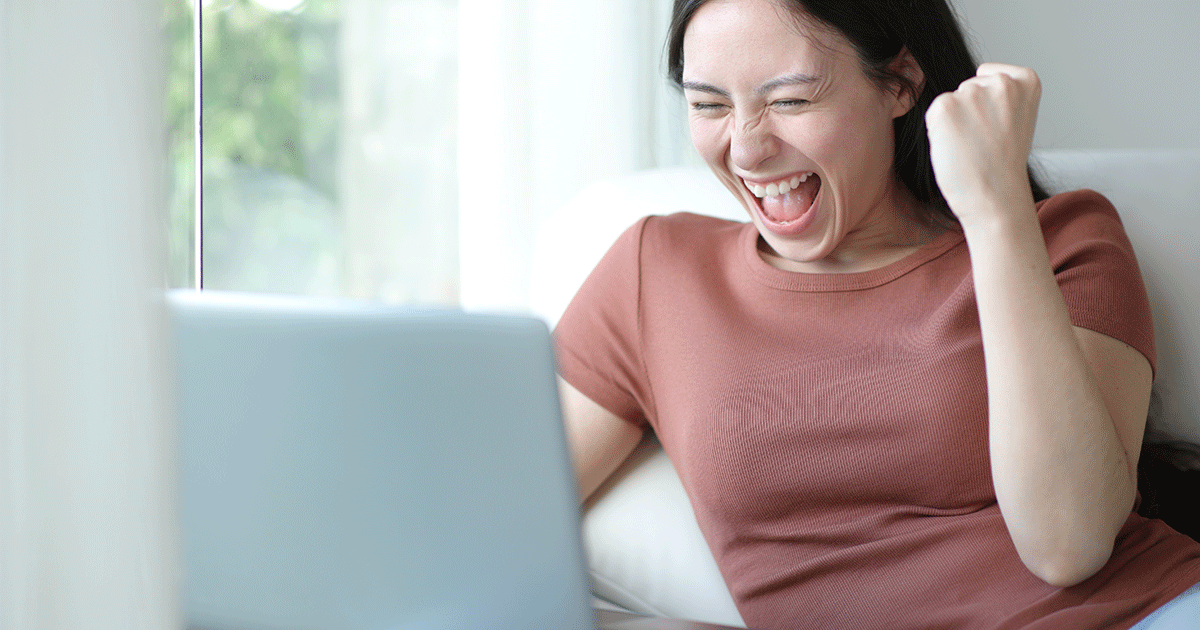もう遅いかな?
[追加フレーム]タブが出ない症状の場合は、ごめんなさい分かりません。
お使いのプリンタ用の最新のPhotoQuickerを使用しているかどうか再確認して新しいものがあればアップデートとか、結果はなんともいえませんが再インストールしてみる、くらいしか思いつきません。
――――――――――――――――――――
[本題で]
以下"もしも"該当すればということで。
PhotoQuickerの[追加フレーム]にPRINT Image Framer Toolで追加したはずのフレームが表示されない場合は、お使いのプリンタで使えるPhotoQuickerとPrint Image Framer Toolのバージョンによっては以下の症状はあり得ます。
OSをWindowsXPと仮定します。
PhotoQuicker(そこそこバージョンの古いもの)は追加フレームの参照先として
C:\Program Files\Common Files\UDL
を使用します。
一方Print Image Framer Toolの新しいものはP.I.F対応ソフトウェアへのフレーム登録先として
C:\Documents and Settings\All Users\Application Data\UDL
を使用します。
こうなると追加したはずのフレームがPhotoQuickerからは見えないことになりますので、
C:\Documents and Settings\All Users\Application Data\UDL
フォルダの中に
C:\Program Files\Common Files\UDL
フォルダへのショートカットを作成して
PRINT Image Framer Toolでの登録作業後に『同名のファイルとフォルダ』セットで作成したショートカットに中に放り込む等の処理が必要です。
当然、これを行うとPRINT Image Framer ToolではPhotoQuickerに登録したフレームの管理もできませんので、不要なものは手動で
C:\Program Files\Common Files\UDL
から(登録時と同様に同名のファイルとフォルダ)セットで削除することになります。