- ベストアンサー
設定の保存をわすれました!
ソースネクストのウイルスセキュリティーplatinumを買って入れたところ、まったくパソコンが動かなくなってしまいましたので、電源を切って、終了させることが何度かありました。パソコンに詳しい近所の人に相談したら、このソフトを一回アンインストールしてみると、ソフトが原因で、パソコンがおかしくなっているのかどうか分かるとアドバイスを受けましたので、そうしてみました。その時に設定の保存をするのを忘れてしまいました。それで、ソフトを使えなくなってしまったようです。ソースネクストのホームページから質問しようと思ってもIDなどを入れないと質問できないようになっているのでお手上げです。最初にインストールして登録した時に「登録完了しました。」というメールが来たところに返信して質問してみたのですが、連絡はもらえませんでした。どこから、連絡したらいいのでしょうか?わかる方教えてください。また、私のパソコンはウインドウズMeですが、これって、ソースネクストのセキュリティーソフトとの相性はどうなんでしょうか?シマンテックに替えようかなと思っています。
- みんなの回答 (12)
- 専門家の回答











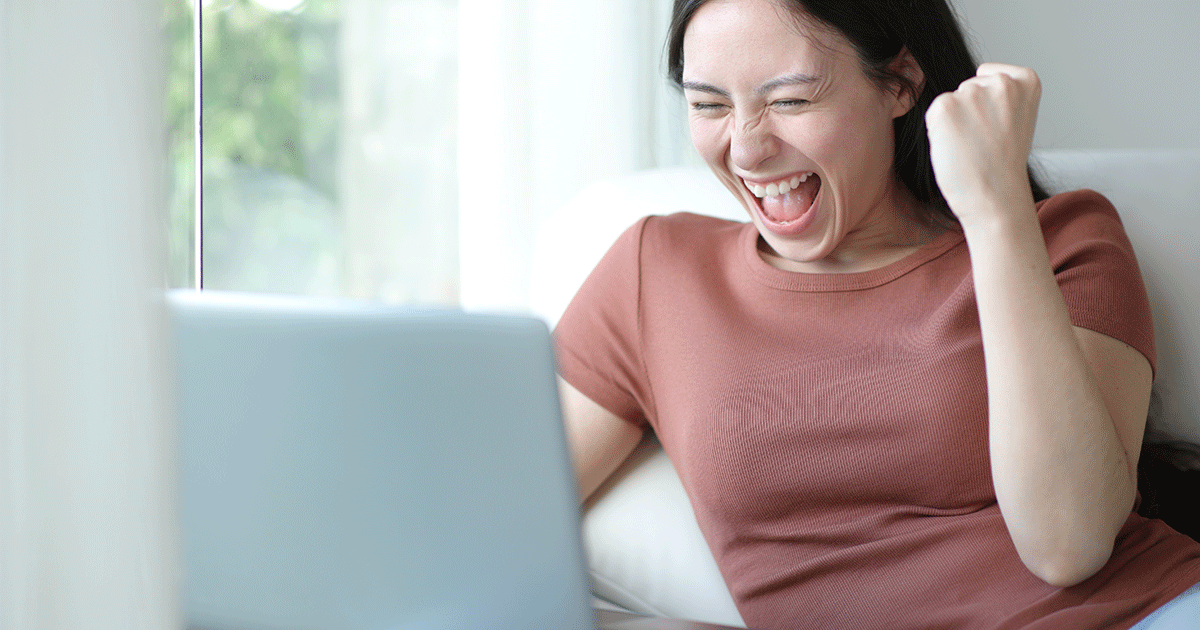













お礼
ありがとうございました。頑張って、やってみます。