- ベストアンサー
画層の作成
皆様、いつもお世話になっております。 小生、AutoCadメカニカル2006を使用しています。 組立図を作成する機会が多いので、便利であれば使用したいと思い ご教授頂ければと思います。 例えば、部位毎にオリジナルの”画層”を作成できれば非常に管理が 楽に行えます。その都度画層を作成したり、画層を選択後、作図という 手間は増えますが、後々、非表示にして不要部分を削除したりなどの 作業が楽に出来るのではないかと思っております。 可能であればオリジナルの画層に名前をつけることが可能であれば それも含めて、作成手順から教えていただきたく存じます。 メニューからの操作手順でお願いできますでしょうか? 最後に、本作業に関してデメリットが多ければその点も教えて頂きたく 存じます。 お忙しい所、誠に申し訳ありませんが宜しくお願い申し上げます。 以上です。
- みんなの回答 (5)
- 専門家の回答
質問者が選んだベストアンサー
- ベストアンサー

noname#230359
回答No.3
その他の回答 (4)

noname#230359
回答No.5

noname#230359
回答No.4

noname#230359
回答No.2

noname#230359
回答No.1







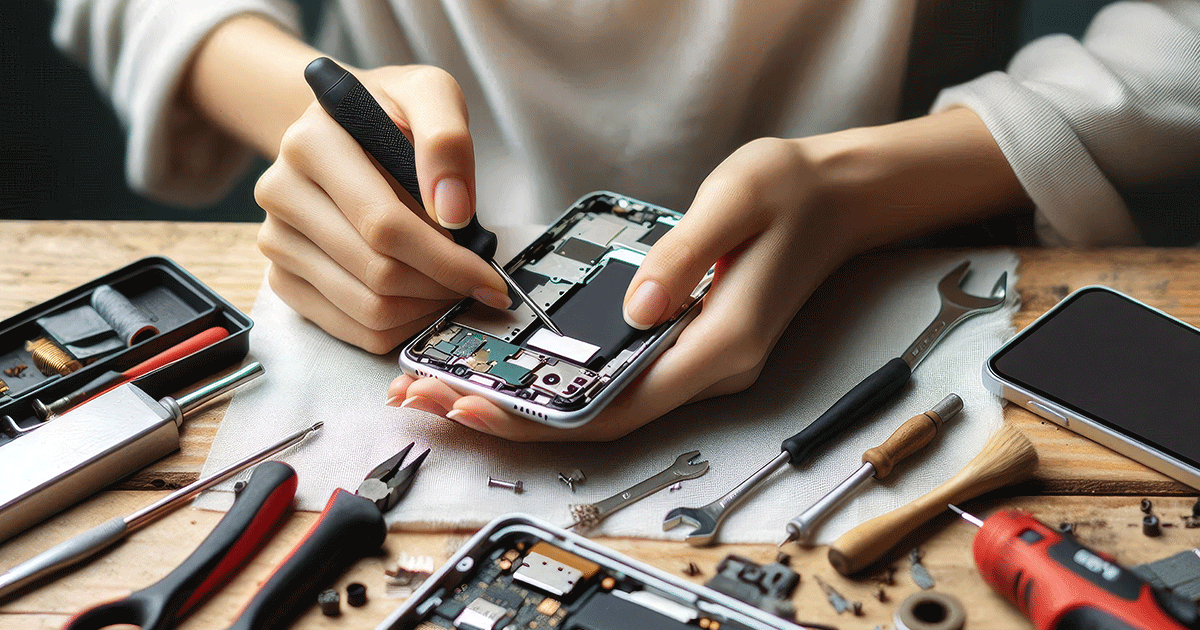


















お礼
出来ました。 ありがとうございます。 以降は画層を作りながら作図を進めます。