※ ChatGPTを利用し、要約された質問です(原文:オートシェープ作成図をブログアップしたい)
ワード2003でオートシェープを使って吹き出しを作成し、ブログにアップする方法
このQ&Aのポイント
ワード2003のオートシェープ機能を使って吹き出しを作成し、ブログにアップする方法を解説します。
オートシェープを使い、色付きの吹き出しを作成しましたが、ブログにアップする方法がわかりません。
ワードのオートシェープで作成した吹き出しをブログにアップロードする方法について教えてください。
ワード2003です.XPです。 ワードでオートシェープを使い、吹き出しを作成しました。
その吹き出しをブログにアップしたいです。
調べたら完成図の上にマウスを持って行き右クリックしコピーしペイントに貼り付けしjpgでピクチャー保存とあります。
しかし右クリック操作をしても、何だかバー内は「切り取り」「貼り付け」だけが薄く表示され使えません。
「コピー」をクリックできません。
吹き出しの中はカラーで塗りつぶしてます。タイトルも入っています。
何だかバーの「タイトル挿入」とか関係ありますか?
それと図形保存はjpg以外で,とありますがブログやHPアップは何保存がいいですか
何?そこから説明か?くらいのネコでもわかるよう解答願います。









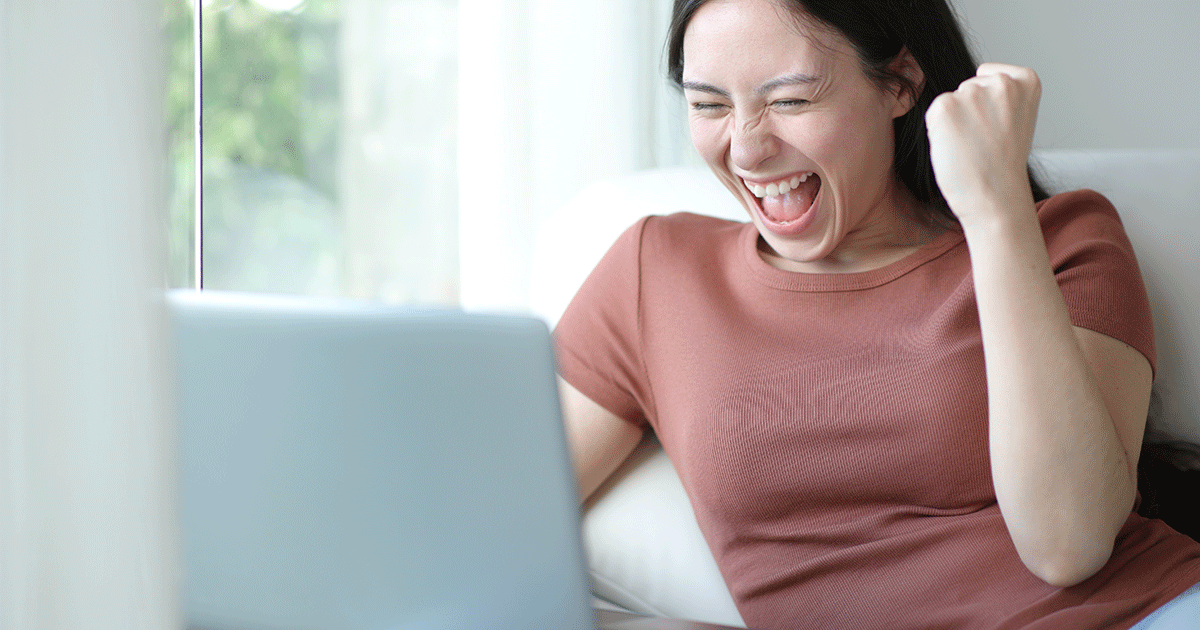













お礼
お礼が遅れました、感謝、感謝です。 一連の作業=図をコピー → ペイントに貼り付け→ファイルで名前を付けて保存までを 成し遂げました。スッキリしました。誠に有難うございました。 せっかくながらひとこと。 回答の「枠線の上でクリ」とありましたが、回答図のマウス位置では何だかバーに 「ここにコピー」と二行しか表示が出なく(やや移動しても)、ありゃ?と思いながら 左上角の枠線の中の○あるところでようやく「コピー」がでました。 頭の柔軟さが問われますね。 それと今回の回答者様以外に伝えたいです。 いろいろ教えているサイトが無数にありますが、ワードアートで言うと「これで出来上がり」 なんてありますが、完成したあとの使用方法のノウハウも無く、いささか食傷気味です。 もう一歩詳細に踏み込んだサイト内容にしてくれればとも思います。 高齢者もどんどんPCと向き合っていく時代なのですから。 有難うございました。