- ベストアンサー
クイックタイムの動画をPC上のDVD再生機で見たい
Quicktimeムービーとして送られてきた動画を、パソコン上のToshiba DVD Playerで見るにはどうしたらいいですか? Toshiba DVD Playerのほうが操作をしやすいので、そちらで再生したいのです。 ちなみに、パソコンにUlead DVD Moviewriterが内蔵されていますが、使い方がわかりません。超パソコン音痴にもわかるように説明していただけると助かります。よろしくお願いします。なお、著作権の問題はクリアしています。
- みんなの回答 (3)
- 専門家の回答











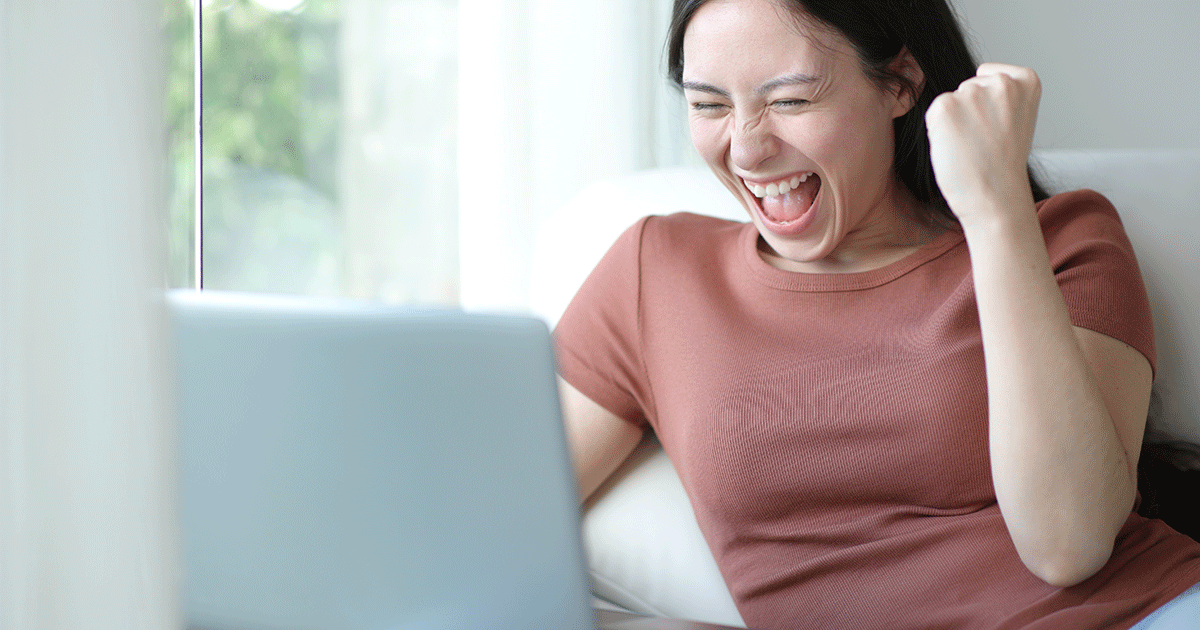














お礼
まず、今回はパソコンへの負荷や時間的な問題ゆえに、自分でDVDにするのは、やめましたので、どうぞ今後レスポンスをなさる方々は、お気軽にしていただければと思います。 さて、経緯についてもう少し説明いたしますと、実はパソコン(Dynabook)のサポートに教えてもらった通りに、パソコンに内蔵されているMoviewriterを探したところ、「Ulead DVD Moviewriter for Toshiba Launcher」というものに行き着いたのですが、これをクリックすると「チェックをいれ」るところは見当たらないのです。ちなみに「DVD Moviewriter 5」というものです。 立ち上がった画面には確かに「新規プロジェクト」というアイコンがあるので、これをクリックすると、「標準DVDを作成」「編集可能なDVD(メニューなし)を作成」「編集可能なDVD(メニュー制限30MB)を作成」のアイコンが現れます。そのうちの「編集可能なDVD(メニュー制限30MB)を作成」を選択した場合にのみ、確かに「ソースの選択とインポート」の画面が出ますが、そこから「ビデオファイルを追加」→「ビデオファイルを開く」→「デスクトップ」と選択していっても、「デスクトップ」には前回申しましたようなアイコンしかないのです。しかし「コンピュータ」を選択できますので、ここをマメに探していけば「Document and Settings」が見つかるのかもしれませんね。いずれ、やってみます。 >やればできます。 励まし、ありがとうございます。もちろん私にできないことはないと固く信じている旨は、プロフィールでだいたい想像していただけるかと思います。ただ、今回は他に優先すべきものがあったので、悩んでいる暇に「助け合いの連鎖」の力をお借りしてみるのも一案かな、そうすれば私も余力で誰かを、より効率よく助けられるかな、と思って質問させたいただいた次第です。もうしばらく締め切らずにいますので、何かご意見がありましたら、どなたでもご自由にお願いいたします。